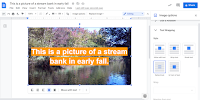
25 May New Text Overlay Options in Google Docs
Google has finally added a feature to Google Docs that many of us have been waiting a long time to see. That feature is the ability to overlay text on top of images in Google Docs!
For years the only way to work with text and images in Google Docs was to wrap the text around an image. Now you can place text directly behind or directly in front of an image. In other words, you can overlay text on the images that you insert into Google Docs.
To overlay text on an image in Google Docs first write the text that you want to appear. Then insert the image of your choice. After you’ve inserted an image then click on it to bring up the “image options” menu. In the “image options” menu you’ll now see the choices of “behind text” and “in front of text” under the text wrapping settings. See my screenshot as a reference for where to find the new text overlay options.
The new text overlay options are significant not only for creating documents from scratch in Google Docs, but also because of what it means when you import Word documents into Google Documents. Word has long supported the use of text overlays. However, until now that formatting was lost when you converted a Word document into a Google Document. That will no longer be the case now that Google Docs supports positioning text in front of and behind images.
This update isn’t going to revolutionize the way that you, me, or our students use Google Documents. That said, it will be nice to have a better way for students to label images in Google Documents for either identification/ clarification purposes or for attribution purposes. It will also be nice to be able to upload Word documents and not lose the image and text formatting.
Like all new Google Documents features, this one will roll out over the course of a couple of weeks. I’m only seeing it in two of my four Google accounts at the moment.
This post originally appeared on FreeTech4Teachers.com. If you see it elsewhere, it has been used without permission. Sites that steal my (Richard Byrne’s) work include CloudComputin and WayBetterSite. Featured image captured by Richard Byrne.
Google has finally added a feature to Google Docs that many of us have been waiting a long time to see. That feature is the ability to overlay text on top of images in Google Docs!For years the only way to work with text and images in Google Docs was to wrap the text around an image. Now you can place text directly behind or directly in front of an image. In other words, you can overlay text on the images that you insert into Google Docs. To overlay text on an image in Google Docs first write the text that you want to appear. Then insert the image of your choice. After you’ve inserted an image then click on it to bring up the “image options” menu. In the “image options” menu you’ll now see the choices of “behind text” and “in front of text” under the text wrapping settings. See my screenshot as a reference for where to find the new text overlay options. The new text overlay options are significant not only for creating documents from scratch in Google Docs, but also because of what it means when you import Word documents into Google Documents. Word has long supported the use of text overlays. However, until now that formatting was lost when you converted a Word document into a Google Document. That will no longer be the case now that Google Docs supports positioning text in front of and behind images. Applications for EducationThis update isn’t going to revolutionize the way that you, me, or our students use Google Documents. That said, it will be nice to have a better way for students to label images in Google Documents for either identification/ clarification purposes or for attribution purposes. It will also be nice to be able to upload Word documents and not lose the image and text formatting. Like all new Google Documents features, this one will roll out over the course of a couple of weeks. I’m only seeing it in two of my four Google accounts at the moment. This post originally appeared on FreeTech4Teachers.com. If you see it elsewhere, it has been used without permission. Sites that steal my (Richard Byrne’s) work include CloudComputin and WayBetterSite. Featured image captured by Richard Byrne.Free Technology For Teachers, Google Docs, Google Documents, Google Workspaces, Google Workspaces for Edu, how toRead More

Sorry, the comment form is closed at this time.