
06 Sep How to Build Questions Into Screencastify Videos
Disclosure: Screencastify is currently an advertiser on my sites.
After you’ve added questions to your Screencastify video you can share it with your students via Google Classroom or by sharing a direct link to your video. If you share via Google Classroom, you can use all of the standard Google Classroom options to see which of your students have completed the assignment. If you share with a direct link to your video, you’ll need to require that students sign-in with an email or username in order to keep track of which students have completed the assignment. Either way, students must answer the questions in order to watch the next segement of your video. As soon as they answer a question students do know if they answered correctly or not.
The new version of the Screencastify editor is rolling out over the next couple of weeks. If you don’t see the new version in your account right now, sign-up here to be notified when it is available in your account.
Applications for Education
Adding interactive questions into your instructional videos is a great way to make sure that students actually watch your lesson all the way through. It’s also a good way to determine if you need to re-teach something or alter your explanation of a concept. You can do that by looking to see if there is a pattern to the answers your students choose while watching your video.
Disclosure: Screencastify is currently an advertiser on my sites. A couple of weeks ago Screencastify announced the launch of some new features in their video editor. One of those new features is the ability to add interactive questions into your videos. You can do this with videos that you record with the Screencastify Chrome extension or with videos that you upload into your Screencastify account. Whichever type of video you choose to use, you can add multiple choice questions into the timeline of the video. In this short video I demonstrate how to add questions into your Screencastify videos. After you’ve added questions to your Screencastify video you can share it with your students via Google Classroom or by sharing a direct link to your video. If you share via Google Classroom, you can use all of the standard Google Classroom options to see which of your students have completed the assignment. If you share with a direct link to your video, you’ll need to require that students sign-in with an email or username in order to keep track of which students have completed the assignment. Either way, students must answer the questions in order to watch the next segement of your video. As soon as they answer a question students do know if they answered correctly or not. The new version of the Screencastify editor is rolling out over the next couple of weeks. If you don’t see the new version in your account right now, sign-up here to be notified when it is available in your account. Applications for Education Adding interactive questions into your instructional videos is a great way to make sure that students actually watch your lesson all the way through. It’s also a good way to determine if you need to re-teach something or alter your explanation of a concept. You can do that by looking to see if there is a pattern to the answers your students choose while watching your video. EDpuzzle alternatives, Free Technology For Teachers, how to, screencastify, teaching with video, Video Editing, video lessonsRead More
EDpuzzle alternatives, Free Technology For Teachers, how to, screencastify, teaching with video, Video Editing, video lessonsRead More

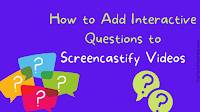
Sorry, the comment form is closed at this time.