
01 Oct How to Add Watermarks to Google Documents
Earlier this week Google announced that a new watermark feature would soon be added to Google Documents. That new feature appeared in one of my Google accounts this morning so I immediately gave it a try. The new watermark feature in Google Docs is very easy to use. In this short video I demonstrate how it works.
Earlier this week Google announced that a new watermark feature would soon be added to Google Documents. That new feature appeared in one of my Google accounts this morning so I immediately gave it a try. The new watermark feature in Google Docs is very easy to use. In this short video I demonstrate how it works. How to add a watermark to a Google Document:1. Open your document. 2. Open the “insert” drop-down menu. 3. Select “watermark” from the drop-down menu. 4. Click “select image” to choose an image to use as the watermark on your document. You can upload images, choose from Google Drive or Google Photos, or conduct a Google Images search to apply an image as your watermark.5. Choose the size of your watermark. 6. The watermark will appear on all pages of your document. Applications for EducationApplying a watermark to a Google Document could be an easy way to include your school or school district’s branding on documents that you plan to print and send to parents. It’s also helpful to anyone who is creating materials like lesson plans that they plan to distribute for others to use but want to make sure that credit is given to them. For example, I plan to use the watermark feature on documents that I create for distribution during my webinars and workshops.  Free Technology For Teachers, Google Docs, Google Documents, Google Workspace, how toRead More
Free Technology For Teachers, Google Docs, Google Documents, Google Workspace, how toRead More

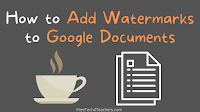
Sorry, the comment form is closed at this time.