
06 Jul Annotate Meet – One of My New Favorites in 2021
Annotate Meet is a Chrome extension that lets you draw on your screen during a Google Meet call. Annotate Meet provides you with a small set of tools that you can use to draw or type on your screen while hosting a Google Meet. To use the extension simply start a Google Meet then share your screen. Once you’ve shared your screen you can click on Annotate Meet in your Chrome extensions menu to access all of the Annotate Meet drawing and typing tools. The drawing tools include a variety of pen/ marker sizes, a customizable color palette, basic text typing tools, and an eraser. You can also clear everything with just one click if you don’t want to manually erase.
After I had it installed I found Annotate Meet easy to use. There is one quirk to be aware of before you start using it. The default color for the drawing tool is black which might not show up all that well depending upon the screen you’re sharing. For example, if you screenshare a Google Document the black pen tool might not be enough of a differentiation from the text for your students to notice right away. I changed the color to a darkish orange color and the pen tool was much easier to see.
Applications for Education
Annotate Meet could be useful for providing remote tech support to students. I would use the annotation tool to draw on my screen to show students where they to click on their own screens. Annotate Meet could also be great for drawing on articles to highlight important parts of articles that you share with your students. I’d also consider using it when providing remote editing or feedback to students.
I probably wouldn’t use Annotate Meet if I was conducting a full lesson that required drawings and diagrams. Those kinds of lessons I prefer to do a shared Google Jamboard because I can quickly provide students with a copy of Jamboard via Google Classroom whereas annotations on a screen in Google Meet aren’t available to students after the meeting ends.
I’m taking this week to recharge and get ready for the next session of the Practical Ed Tech Virtual Summer Camp. For the next few days I’m going to highlight some of my favorite new and new-to-me tools so far this year. Annotate Meet is a Chrome extension that lets you draw on your screen during a Google Meet call. Annotate Meet provides you with a small set of tools that you can use to draw or type on your screen while hosting a Google Meet. To use the extension simply start a Google Meet then share your screen. Once you’ve shared your screen you can click on Annotate Meet in your Chrome extensions menu to access all of the Annotate Meet drawing and typing tools. The drawing tools include a variety of pen/ marker sizes, a customizable color palette, basic text typing tools, and an eraser. You can also clear everything with just one click if you don’t want to manually erase. After I had it installed I found Annotate Meet easy to use. There is one quirk to be aware of before you start using it. The default color for the drawing tool is black which might not show up all that well depending upon the screen you’re sharing. For example, if you screenshare a Google Document the black pen tool might not be enough of a differentiation from the text for your students to notice right away. I changed the color to a darkish orange color and the pen tool was much easier to see. Applications for Education Annotate Meet could be useful for providing remote tech support to students. I would use the annotation tool to draw on my screen to show students where they to click on their own screens. Annotate Meet could also be great for drawing on articles to highlight important parts of articles that you share with your students. I’d also consider using it when providing remote editing or feedback to students. I probably wouldn’t use Annotate Meet if I was conducting a full lesson that required drawings and diagrams. Those kinds of lessons I prefer to do a shared Google Jamboard because I can quickly provide students with a copy of Jamboard via Google Classroom whereas annotations on a screen in Google Meet aren’t available to students after the meeting ends. annotations, chrome extensions, free chrome extensions, Free Technology For Teachers, Google Meet, online instructionRead More
annotations, chrome extensions, free chrome extensions, Free Technology For Teachers, Google Meet, online instructionRead More

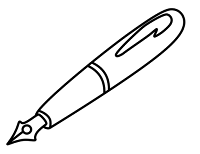
Sorry, the comment form is closed at this time.