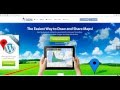
11 May Three Good Options for Drawing on Digital Maps
Creating layers and tours in Google Earth and Google My Maps can be a great way for students to assemble collections of geolocated information to summarize research, create a book tour, or even develop safe walking and biking routes. But sometimes you just need to quickly draw or pin things to a digital map. In those cases, launching Google Earth or My Maps is a bit more than you need. That’s when Scribble Maps, Google Drawings, or Google Jamboard are handy.
Scribble Maps is a digital mapping tool that lets anyone make free-hand drawings on top of a variety of base maps. To use it simply head to ScribbleMaps.com/create/ and select one of the drawing tools. Registration is not required in order to use it although there are some pop-ups that will try to sell you on upgrades from the free version. Here’s a short overview of Scribble Maps.
Google Drawings and Google Jamboard both let you import images that you can then draw on top of. To do that just open a new Google Drawing or new Google Jamboard then use the integrated image search to find a map. Once you’ve selected a map you can use the drawing tools to mark on it. Here’s a demonstration of how that process can work in Google Drawings.
The process that I described above for using Google Drawings and Google Jamboard can also be done with the online version of PowerPoint. To do that, create a new slide then use the integrated Bing Images search to find a map. One of the nice things about the Bing Images integration in PowerPoint is that it will automatically search for Creative Commons licensed works and automatically insert an attribution link. Once the image has been added to the slide you can use the built-in drawing tools to mark on the map.
To learn more about using Google Earth and Maps in your classroom, check out my Crash Course on Google Earth and Maps for Social Studies.
Creating layers and tours in Google Earth and Google My Maps can be a great way for students to assemble collections of geolocated information to summarize research, create a book tour, or even develop safe walking and biking routes. But sometimes you just need to quickly draw or pin things to a digital map. In those cases, launching Google Earth or My Maps is a bit more than you need. That’s when Scribble Maps, Google Drawings, or Google Jamboard are handy. Scribble Maps is a digital mapping tool that lets anyone make free-hand drawings on top of a variety of base maps. To use it simply head to ScribbleMaps.com/create/ and select one of the drawing tools. Registration is not required in order to use it although there are some pop-ups that will try to sell you on upgrades from the free version. Here’s a short overview of Scribble Maps. Google Drawings and Google Jamboard both let you import images that you can then draw on top of. To do that just open a new Google Drawing or new Google Jamboard then use the integrated image search to find a map. Once you’ve selected a map you can use the drawing tools to mark on it. Here’s a demonstration of how that process can work in Google Drawings. The process that I described above for using Google Drawings and Google Jamboard can also be done with the online version of PowerPoint. To do that, create a new slide then use the integrated Bing Images search to find a map. One of the nice things about the Bing Images integration in PowerPoint is that it will automatically search for Creative Commons licensed works and automatically insert an attribution link. Once the image has been added to the slide you can use the built-in drawing tools to mark on the map. To learn more about using Google Earth and Maps in your classroom, check out my Crash Course on Google Earth and Maps for Social Studies. This post originally appeared on FreeTech4Teachers.com. If you see it elsewhere, it has been used without permission. Sites that steal my (Richard Byrne’s) work include CloudComputin, TodayHeadline, and 711Web. Featured screenshot created by Richard Byrne. digital mapping, digital maps, Free Technology For Teachers, Geography, google maps, how to, Maps, Social StudiesRead More
digital mapping, digital maps, Free Technology For Teachers, Geography, google maps, how to, Maps, Social StudiesRead More


Sorry, the comment form is closed at this time.